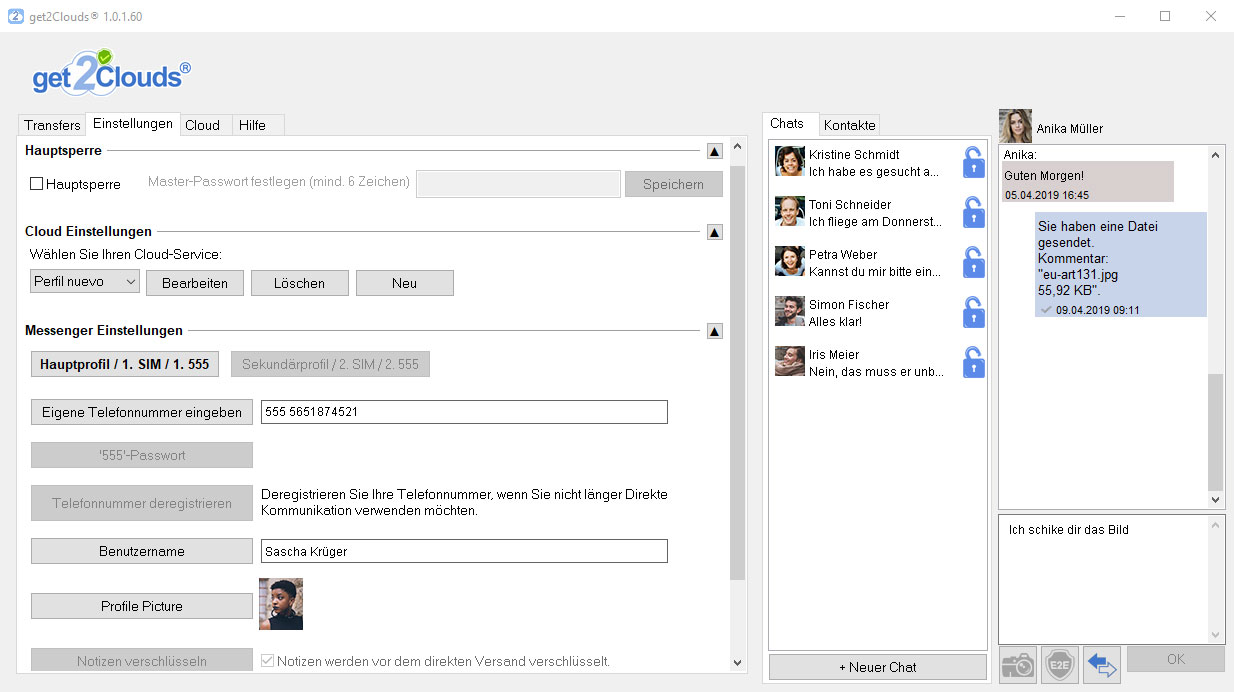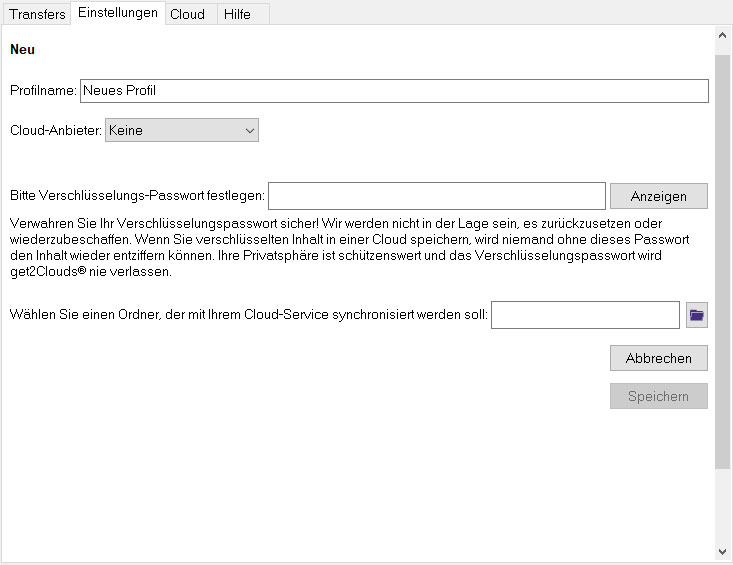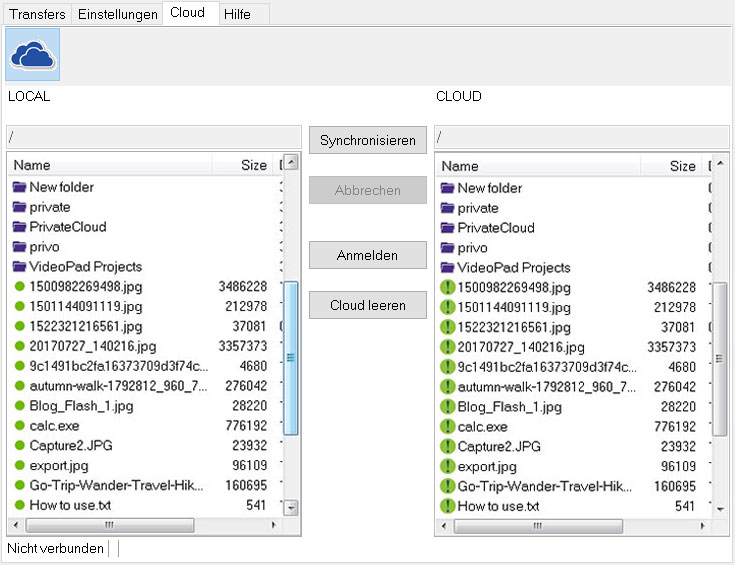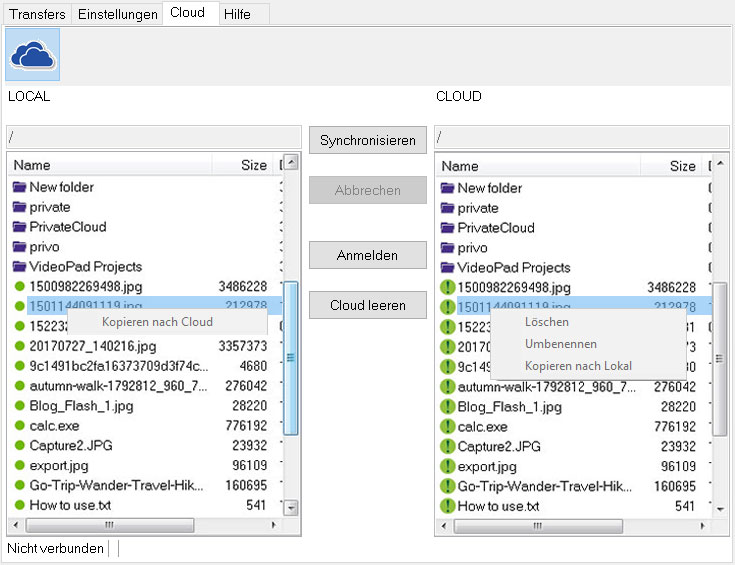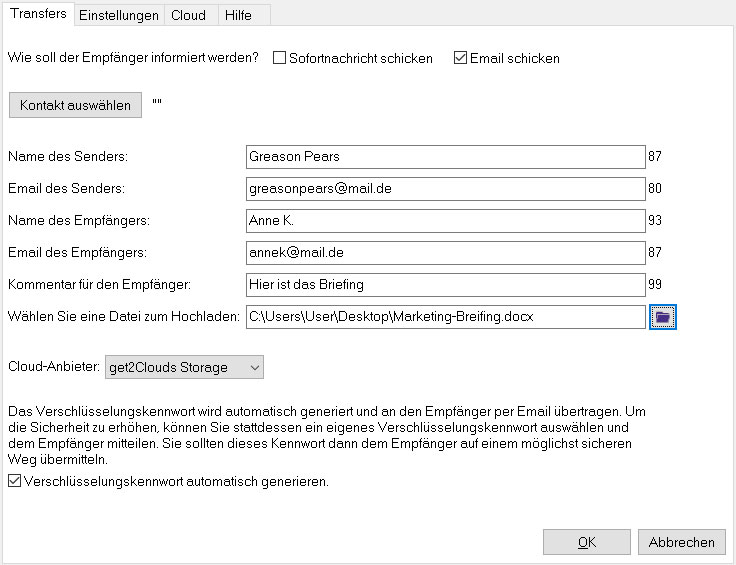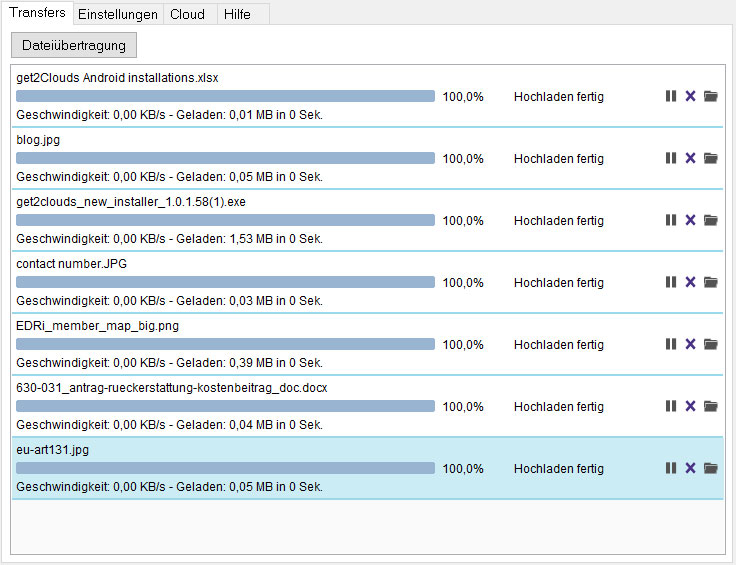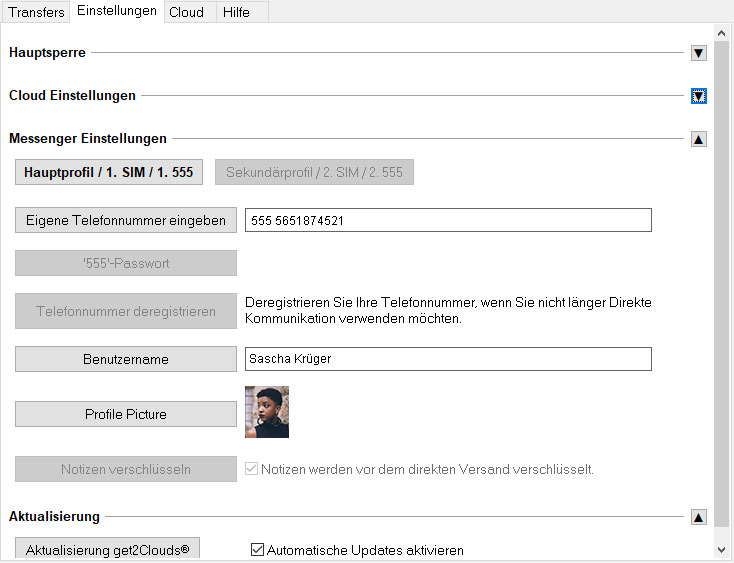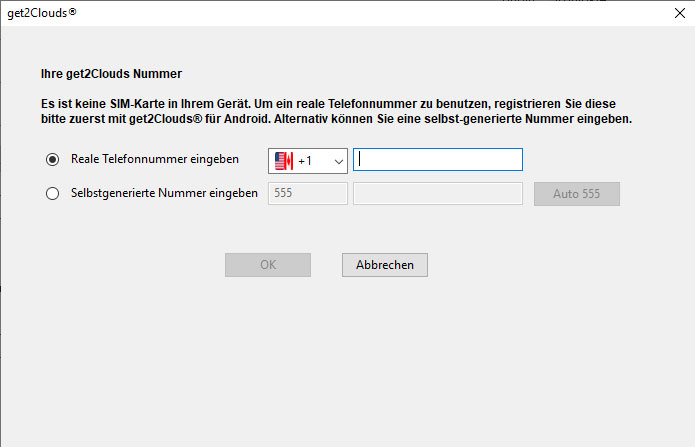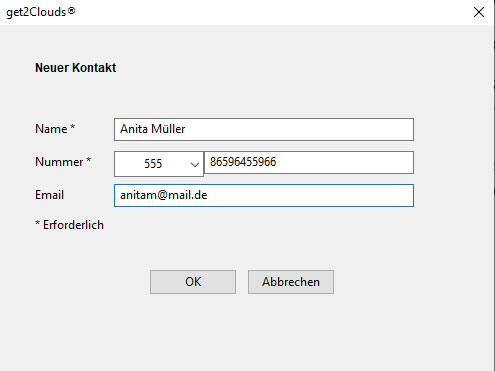So funktioniert es
Jetzt können Sie get2Clouds verwenden, um Ihr NAS-Gerät zu schützen, und, wie immer, ein vorhandenes Konto auf Ihren Lieblings-Cloud-Anbieter zu schützen: Dropbox, Google Drive, Microsoft Microsoft Onedrive, SugarSync oder Box
Registerkarte Cloud Einstellungen
- Klicke auf 'Aktualisierung get2Clouds’ um sicherzustellen, dass du die neueste Version der Software nutzt.
- Setze ein Häckchen bei 'Automatische Updates aktivieren', wenn du möchtest, dass die Software automatisch aktualisiert wird.
- Aus der Liste der Cloud-Anbieter kannst du nun deinen Cloud-Service-Anbieter auswählen.
Neues Cloud-Konto hinzufügen
- Klicke 'Neu' unter Cloud Einstellungen auf der Registerkarte Optionen.
- Jetzt kannst du deine Angaben in den Feldern unterhalb des Feldes 'Neu' eintragen.
- Trage deinen Benuternamen ein.
- Wähle deinen Cloud-Service-Anbieter aus.
- Trage deinen Benutzernamen ein. Je nach Cloud-Service-Anbieter kann es sein, dass ein externes Browser-Fenster geöffnet wird, um dich einzuloggen.
- Trage dein Passwort ein.
- Lege ein Verschlüsselungskennwort fest. Dieses Passwort dient dazu, deine Dateien zu verschlüsseln und sorgt dafür, daß nur du oder von dir authorisierte Personen Zugriff auf die Daten haben. In dem 'Firmen-Cloud-Konto' können das z.B. mehrere Personen sein.
- Wähle ein lokales Verzeichnis aus, welches du mit deinen Cloud Service synchronisieren willst.
- 'Speichern' klicken.
- Wiederhole die oben aufgeführten Schritte, um weitere Cloud-Konten hinzuzufügen.
- Wenn du Angaben eines Cloud-Kontos ändern möchtest, klicke auf 'Bearbeiten'.
- Wenn du ein Cloud-Konto löschen möchtest, wähle den Anbieter in deiner Liste aus und klicken auf 'Löschen'. ** Bitte beachte, dass dieses Konto und alle sich darauf befindenden Dateien von deinem get2Clouds Konto gelöscht werden.
Mit deinem Cloud-Konto synchronisieren
- Auf der Cloud-Registerkarte siehst du die Symbole für die Cloud-Konten, die du hinzugefügt hast.
- Klicke auf das Symbol des Cloud-Kontos, welches du synchronisieren möchtest.
- Klicke auf 'Synchronisieren', um automatisch mit deinem Cloud-Konto zu synchronisieren.
- Bei manchen Cloud-Konten wird ein separates Fenster geöffnet, in dem du deine Login-Daten für dieses Cloud-Konto eingeben musst.
- Nachdem du angemeldet bist, siehst du auf der linken Seite des get2Clouds eine Liste aller lokalen Dateien und auf der rechten Seite eine Liste aller Dateien, die sich auf deinem Cloud-Konto befinden.
- Klicke auf 'Cloud leeren', wenn du alle verschlüsselten Daten von deinem Cloud-Konto löschen möchtest.
- ** Bitte beachte, dass 'Cloud leeren' unter Umständen alle Daten löscht, die du auf deiner Cloud gespeichert hast. Dies kann hilfreich sein, wenn du z.B. alle Dateien auf dem Cloud-Konto, aber nicht auf dem lokalen Verzeichnis löschen möchtest. Beim Synchronisieren werden dann nur Daten vom lokalen Verzeichnis auf das Cloud-Konto kopiert und nicht anders herum.
Einzelne Dateien verschieben
- Wenn du einzelne Dateien synchroniseren möchtest, klicke mit der rechten Maustaste auf die Datei in der linken Spalte und wähle 'Kopieren nach Cloud' aus.
- Alternativ kannst du die Datei auch per Drag und Drop von der lokalen linken Seite auf die rechte Seite (Cloud-Konto) ziehen und ablegen.
- Wenn du mit der rechten Maustaste auf Dateien im Cloud-Konto klickst, hast du die Möglichkeit, einzelne Dateien entweder zu löschen, umzubenennen oder in dein lokales Verzeichnis zu kopieren.
- Per Drag und Drop kannst du auch Dateien vom Cloud-Konto auf dein lokales Verzeichnis kopieren.
Dateien verschicken
- Klicke auf die 'Transfer's Registerkarte.
- Klicke auf 'Dateiübertragung'.
- Wähle, ob du die Datei per Sofortnachricht (Instant Message) oder per E-Mail schicken möchtest oder klicke beide Optionen an, wenn du die Datei auf beiden Wegen senden möchtest.
- Gib deinen Namen als Absender ein (und E-Mailaddresse, wenn du die Datei per E-Mail sendest).
- Wenn du die Datei per Instant Message senden möchtest, klicke auf 'Kontakt auswählen' und wähle einen deiner Kontakte aus.
- Gib die E-Mail Adresse des Empfängers an, wenn du die Datei per E-Mail schicken möchtest.
- Füge einen Kommentar hinzu, der in der Sendebenachrichtigung für den Empfänger angezeigt wird.
- Um eine Datei zu versenden, wähle die Datei aus, in dem du auf das Verzeichnis-Symbol unten rechts klickst oder ziehe die Datei auf den get2Clouds per Drag und Drop.
- Wähle den Cloud-Service-Anbieter aus, den du nutzen möchtest, um die Datei zu versenden, in dem du auf das Aufklappmenü klickst.
- Wähle entweder 'Verschlüsselungskennwort automatisch generieren' oder lege dein eigenes Verschlüsselungskennwort fest. Wenn du ein eigenes Kennwort festlegst, musst du dieses dem Empfänger zukommen lassen, so dass er Zugriff auf die gesendete Datei hat.
- 'OK' klicken.
- Nachdem die Datei hochgeladen wurde, wirst du unter Umständen dazu aufgefordert, get2Clouds Zugriff auf deinen E-Mail-Client zu erlauben. Stelle sicher, dass du diese Erlaubnis erteilst. Nachdem dies erfolgt ist, wird dein E-Mail-Client ein neues Fenster öffnen, in dem dein Kommentar und alle notwendigen Verknüpfungen enthalten sind. Fülle etwaige zusätzliche Informationen aus und klicke auf 'Senden'.
Erhalt eines Dateitransfers
- Es gibt 2 Möglichkeiten, die Datei, die dir mit get2Clouds geschickt wurde, herunterzuladen. Die E-Mail enthält 2 Links; einen, falls du get2Clouds bereits installiert hast und einen, falls dies nicht der Fall ist. Klicke einfach auf den entsprechenden Link in der E-Mail oder Instant Message und get2Clouds kümmert sich automatisch um den Rest.
- Wenn du get2Clouds bereits installiert hast, doppelklicke entweder auf den Dateianhang/Link in der E-Mail oder Sofortnachricht, was automatisch den get2Clouds startet und die Datei herunterlädt. Alternativ kannst du den Link aus der E-Mail in ein Browserfenster kopieren, was ebenfalls den Download startet.
Weitere Transfer Optionen
- Während des Sendens oder Empfangens eines Dateitransfers kannst du auf 'Unterbrechen' klicken, um den Transfer anzuhalten.
- Klicke die 'X' Taste, um den Transfer zu löschen.
- Klicke auf die 'Verzeichnis' Taste, um das Ziel-Verzeichnis zu öffnen, in das die Datei geladen wird
- Alle Optionen können auch durch den Rechts-Klick auf den Dateidownload geöffnet werden (unterbrechen, Ziel-Verzeichnis öffnen oder Datei löschen).
Messenger Einstellungen
get2Clouds kommt mit sicherer Ende-zu-Ende-Verschlüsselung.
Du kannst deine eigene Telefonnummer oder eine selbstgewählte 555 Nummer festlegen.
Du kannst deine eigene Telefonnummer oder eine selbstgewählte 555 Nummer festlegen.
Eine 555 Nummer registrieren:
- Klicke auf 'Eigene Telefonnummer eingeben'.
- Wähle 'Selbstgenerierte Nummer eingeben'.
- Wähle deine Wunschnummer aus (mindestens 5-stellig)
- Lege ein '555-Passwort' für diese Nummer fest, so dass niemand anders diese Nummer registrieren kann.
- 'OK' klicken, um die Nummer erfolgreich zu registrieren.
Deine echte Telefonnummer registrieren:
- Klicke auf 'Eigene Telefonnummer eingeben'.
- Wähle 'Reale Telefonnummer eingeben'.
- Wähle deine Landesvorwahl aus, gib deine Telefonnummer ein und klicke auf 'OK'.
- Ein Verifizierungscode wird an dein Telefon und alle Geräte, auf denen diese Nummer registriert ist, geschickt.
- Gib den Verifizierungscode an, wenn du dazu aufgefordert wirst.
- 'OK' klicken, um die Nummer erfolgreich zu registrieren.
Nachdem du deine Nummer festgelegt hast, kannst du:
- Deinen Benutzernamen eingeben.
- Dein Profilbild auswählen.
- 'Notizen verschlüsseln' auswählen, um deine Nachrichten vor dem direkten Versand zu verschlüsseln.
Neuen Kontakt zur Kontaktliste hinzufügen
- Auf der 'Kontakte' Registerkarte kannst du neue Kontakte zu deiner get2Clouds Kontaktliste hinzufügen.
- Klicke auf 'get2Clouds Kontakte erkennen', um zu sehen, ob du bereits get2Clouds Kontakte hast.
- Klicke auf 'Neuer Kontakt'.
- Gib den Namen, Telefonnummer und Emailadresse deines neuen Kontaktes ein.
- 'OK' klicken, um den neuen Kontakt hinzuzufügen
Mit anderen get2Clouds Nutzern chatten
- Klicke auf ‘+Neuer Chat’ auf der rechten Seite.
- Durch das Doppelklicken auf einen Kontakt kannst du ebenfalls einen neuen Chat beginnen.
- Wenn du auf ‘+Neue Nachricht’ klickst, wirst du aufgefordert, einen Chatpartner aus deiner Kontaktliste auszuwählen.
- Wähle einen Kontakt aus oder füge einen neuen Kontakt hinzu, indem du seinen Namen, Telefonnummer und E-Mail Adresse angibst.
- Gib deine Nachricht ein und klicke auf 'OK'.
- Durch die Auswahl des Kamerasymbols kannst du deiner Nachricht ein Bild hinzu fügen.
- Durch das Klicken auf das 'E2E' Symbols kannst du deine Nachricht verschlüsseln, indem du ein Verschlüsselungspasswort festlegst.
- 'OK' klicken.
- Deine Chat-Nachricht bleibt auf der rechten Seite des Dialogs offen.
- Du kannst des Weiteren eine Zugangs-PIN-Nummer für jeden Chat festlegen und so sicherstellen, dass nur du und dein Chat-Partner Zugriff auf die Nachrichten haben.